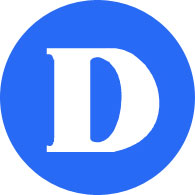Comment changer le mot de passe de votre réseau Dawson
Étudiants crédités
Tous les étudiants inscrits à un programme d'enseignement régulier de 2 à 3 ans, à des cours de formation continue ou à un programme AEC peuvent utiliser cette procédure pour réinitialiser leur mot de passe.
Créez un nouveau mot de passe réseau en suivant les règles suivantes
- Avoir une longueur d'au moins 8 caractères
- Contenir au moins 1 personnage des 3 catégories suivantes :
- Lettres majuscules - A à Z
- Lettres minuscules - a à z
- Chiffres - 0 à 9
- Ne doit pas contenir votre nom d'utilisateur, votre prénom ou votre nom de famille.
- Pas 1 des 5 derniers mots de passe utilisés dans le passé
Option 1
- Se connecter à l'application portail My Dawson sur le web
- Allez en bas du menu de gauche et trouvez Profil personnel
- Trouvez ensuite Modifier le mot de passe
- Saisissez votre mot de passe actuel, puis votre nouveau mot de passe conformément aux règles de l'étape 1.
Option 2
- Se connecter à l'application Omnivox
- Appuyez sur le bouton Services en bas de l'application.
- Trouvez et tapez sur la version web d'Omnivox
- Allez en bas du menu de gauche et trouvez Profil personnel
- Tapez ensuite sur Modifier le mot de passe
- Saisissez votre mot de passe actuel, puis votre nouveau mot de passe conformément aux règles de l'étape 1.
Option 3
- Aller à la page portail My Dawson
- Sur la page d'accueil, cliquez sur le bouton Étudiants
- Cliquez ensuite sur le lien Mot de passe oublié ?
- Saisissez les informations suivantes :
- Numéro d'étudiant à 7 chiffres
- code permanent *
- la date de naissance
- confirmez que vous n'êtes pas un robot
* Si vous ne connaissez pas votre code permanent, veuillez contacter le bureau du registraire.
- Vous devrez répondre à des questions de sécurité pour vérifier votre identité. Si vous ne pouvez pas répondre à ces questions, passez à l'option 4.
- Saisissez votre mot de passe actuel, puis votre nouveau mot de passe conformément aux règles de l'étape 1.
Option 4
Contactez leSoutien informatique et demandez-lui de modifier votre portail My Dawson mot de passe. Veuillez vous identifier à l'aide de votre carte d'étudiant·e Dawson.
Ensuite, en utilisant votre adresse e-mail Dawson et votre nouveau mot de passe, connectez-vous à Microsoft 365.
Étudiants sans crédit ( CTD )
Tous les étudiant·es qui suivent des cours dans le cadre de notre division non créditée, soit le Centre de formation et de perfectionnement, peuvent suivre cette procédure.
L'e-mail provient de ctd@dawsoncollege.qc.ca et a pour objet "Welcome to CTD's Non-Credit Courses".
Il contient des informations de connexion et explique comment accéder aux systèmes requis pour le cours.
Si vous n'avez pas reçu l'e-mail le jour du cours ou si vous souhaitez qu'il vous soit renvoyé, veuillez contacter le bureau du CTD.
Créez un nouveau mot de passe réseau en suivant les règles suivantes
- Avoir une longueur d'au moins 8 caractères
- contenir au moins un personnage appartenant à 3 des 4 catégories suivantes :
- Lettres majuscules - A à Z
- Lettres minuscules - a à z
- Chiffres - 0 à 9
- Caractères spéciaux comme ( _, !, #, $, % )
- Ne doit pas contenir votre nom d'utilisateur, votre prénom ou votre nom de famille.
- Pas 1 des 5 derniers mots de passe utilisés dans le passé
Option 1
- Se connecter à Microsoft 365
- allez dans le menu déroulant des informations sur le compte dans le coin supérieur droit de la page. Il est marqué de vos initiales
- Cliquez sur le lien Afficher le compte
- À partir de la page Mon compte, cliquez sur Modifier le mot de passe.
- Saisissez votre mot de passe actuel, puis votre nouveau mot de passe conformément aux règles de l'étape 2.
Option 2
- Se connecter à n'importe quel ordinateur de l'université fonctionnant sous Microsoft Windows
- appuyer sur Ctrl-Alt-Del
- sélectionnez Modifier le mot de passe dans le menu
- Saisissez votre mot de passe actuel, puis votre nouveau mot de passe conformément aux règles de l'étape 1.
Option 3
Contactez leSoutien informatique et demandez qu'il modifie le mot de passe de votre compte réseau. Veuillez vous identifier à l'aide de votre carte d'étudiant·e Dawson.
Employé(e)s
Créez un nouveau mot de passe réseau en suivant les règles suivantes
- Avoir une longueur d'au moins 12 caractères
- contenir au moins un personnage appartenant à 3 des 4 catégories suivantes :
- Lettres majuscules - A à Z
- Lettres minuscules - a à z
- Chiffres - 0 à 9
- Caractères spéciaux comme ( _, !, #, $, % )
- Ne doit pas contenir votre nom d'utilisateur, votre prénom ou votre nom de famille.
- Pas 1 des 5 derniers mots de passe utilisés dans le passé
Option 1
- Se connecter à n'importe quel ordinateur de l'université fonctionnant sous Microsoft Windows
- appuyer sur Ctrl-Alt-Del
- sélectionnez Modifier le mot de passe dans le menu
- Saisissez votre mot de passe actuel, puis votre nouveau mot de passe conformément aux règles de l'étape 1.
Option 2
- Se connecter à Microsoft 365
- allez dans le menu déroulant des informations sur le compte dans le coin supérieur droit de la page. Il est marqué de vos initiales
- Cliquez sur le lien Afficher le compte
- À partir de la page Mon compte, cliquez sur Modifier le mot de passe.
- Saisissez votre mot de passe actuel, puis votre nouveau mot de passe conformément aux règles de l'étape 1.
Après avoir modifié le mot de passe, n'oubliez pas de mettre à jour votre mot de passe enregistré sur tous les appareils et applications (voir une liste de contrôle).