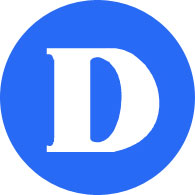Envoyer des documents à signer avec Adobe Sign
Avant de pouvoir envoyer des documents pour signature avec Adobe Sign, vous devez demander une licence Adobe à itsupport@dawsoncollege.qc.ca. Une fois que vous avez obtenu une licence, suivez ces instructions pour lancer Adobe Sign et envoyer des documents à signer. (à titre d'essai, vous pouvez utiliser ce document : Exemple de document à signer)
Lancement d'Adobe Sign
Il existe plusieurs façons de lancer Adobe Sign : à partir de l'application Adobe du bureau, à partir d'un navigateur Web ou à partir d'un document ouvert.
1. Adobe Reader ou Adobe Acrobat DC
Dans Adobe Reader ou Acrobat Pro, choisissez "Demander des signatures" dans le menu Signer.
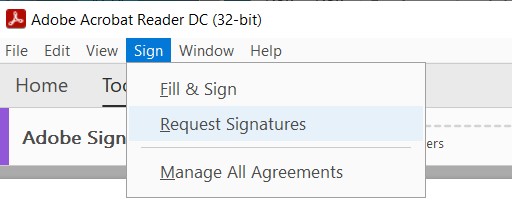
Pour continuer, vous devez être connecté à Adobe. Le coin supérieur droit de votre fenêtre devrait ressembler à ceci : 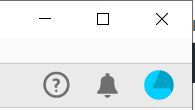 .
.
Si vous n'êtes pas connecté, cliquez sur Sign in :
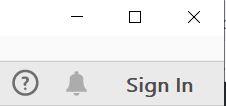
Dans la fenêtre suivante, entrez votre adresse électronique du Collège :
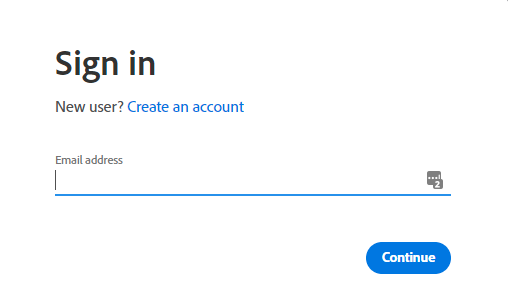
Lorsque vous y êtes invité, sélectionnez Compte de l'entreprise ou Compte de l'école.
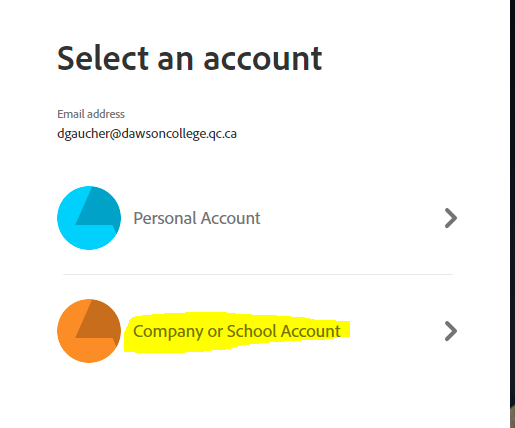
2. Navigateur web
Vous pouvez également lancer ADobe Sign à partir de n'importe quel navigateur. Allez sur https://www.adobe.com/ca/ et suivez les instructions ci-dessus pour vous connecter.
Votre écran d'accueil devrait ressembler à l'image ci-dessous. Cliquez sur Document Cloud.
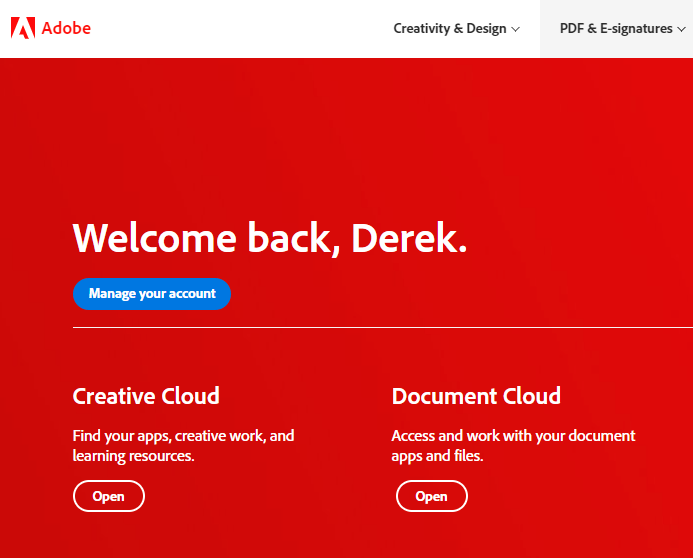
Dans l'écran suivant, cliquez sur Demander des signatures.
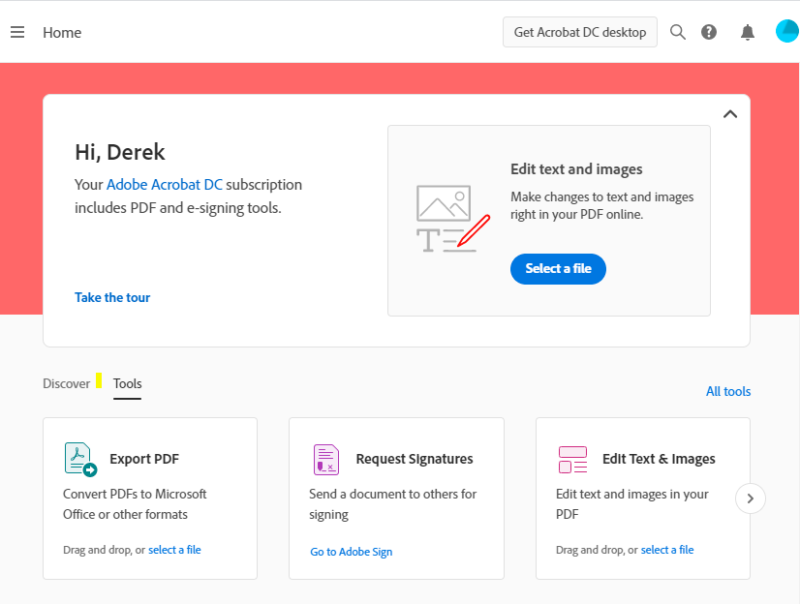
3. À partir d'un document ouvert
Vous pouvez également lancer Adobe Sign à partir d'un document ouvert dans Reader ou Pro. Assurez-vous d'être connecté et choisissez Remplir et signer dans la barre d'outils à droite.
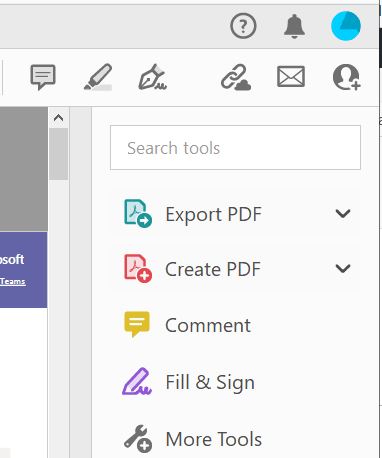
Dans l'écran suivant, sélectionnez Demander des signatures.
Utilisation d'Adobe Sign
L'envoi de vos documents pour signature se fait en deux étapes : il faut d'abord spécifier les signataires et le document à signer, puis placer les champs ou cases de signature sur le document.
1. Spécification des signataires et du document
Saisissez les adresses électroniques des personnes qui signent le document, dans l'ordre. Dans l'exemple ci-dessous, mohara sera d'abord invitée à signer le document, puis dgaucher. Lorsque toutes les parties auront signé, elles recevront toutes une copie du document signé par courrier électronique.
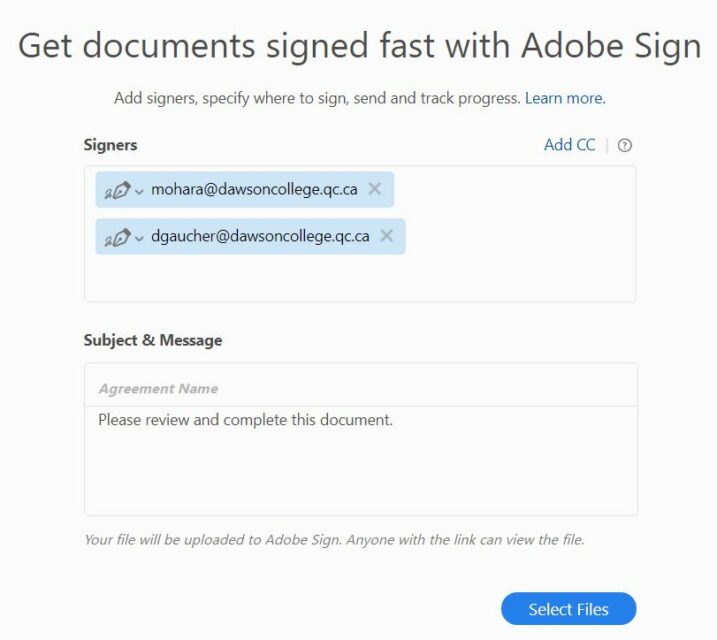
Vous pouvez également ajouter un courriel dans le champ CC, qui ne signera pas, mais recevra seulement une copie du document signé.
Lorsque vous avez terminé avec les signataires, cliquez sur Sélectionner des fichiers et choisissez le document à signer. Vous pouvez utiliser ce document à des fins de test : Exemple de document à signer.
Cliquez sur Specify where to sign pour passer à l'étape suivante.
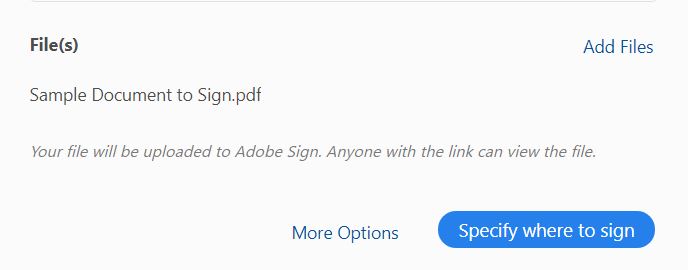
2. Placement des champs de signature
Vous devez placer des champs de signature (cases) à l'endroit où vous souhaitez que les personnes signent sur le document. Cliquez n'importe où dans le document pour ajouter un champ, puis changez le type du champ en signature en cliquant sur l'icône du stylo. Lorsque vous avez terminé, le champ doit afficher "Signature" comme ci-dessous.
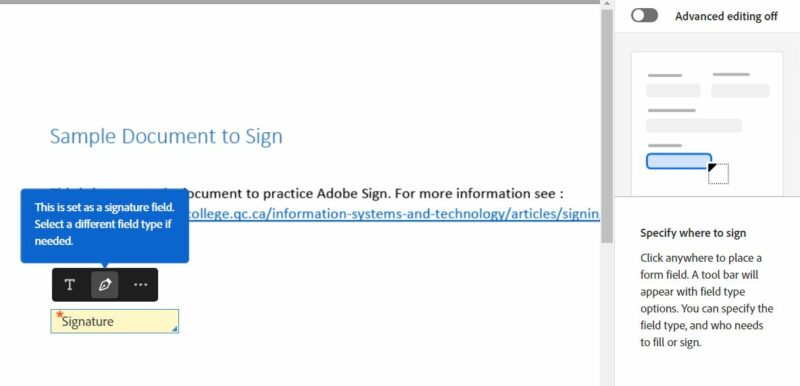
Si vous avez plus d'un signataire, vous devez attribuer chaque champ à un signataire. Pour ce faire, sélectionnez le signataire sur le côté droit, puis ajoutez le champ. Certains signataires apparaîtront avec l'adresse électronique et d'autres avec "esign". Vous pouvez les reconnaître à leur ordre respectif : dans notre exemple, le premier signataire (jaune) est mohara, et le deuxième (rose) est dgaucher.
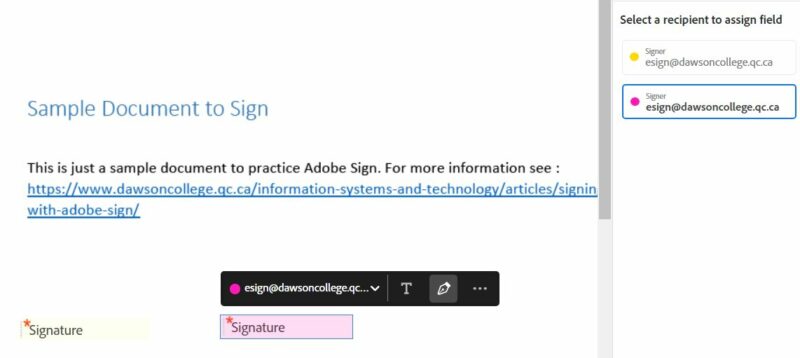
Lorsque vous avez terminé, cliquez sur Envoyer.
Ressources supplémentaires
Cette vidéo vous donnera un aperçu rapide d'Adobe Sign. Vous pouvez également consulter la liste de lecture d' Adobe sur YouTube.
Si vous avez encore besoin d'aide ou si vous rencontrez des problèmes, veuillez contacter le Soutien informatique.