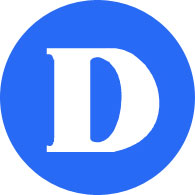Authentification multifactorielle (MFA)
L'authentification multifactorielle (AMF) fournit une autre méthode de vérification en plus de votre mot de passe, par exemple un jeton ou une empreinte digitale. Vous l'avez peut-être constaté lorsque certains sites vous envoient un message texte pour valider votre identité.
Faculté / Personnel - Instructions
Inscription
a) Connexion
Pour vous inscrire à l'AMF, rendez-vous à l'adresse suivante : https://aka.ms/mysecurityinfo. Lorsque vous y serez invité, connectez-vous avec votre adresse électronique et votre mot de passe habituels de Dawson.
Il se peut également que vous ayez reçu une date limite pour vous inscrire. Si c'est le cas, votre login Microsoft 365 comportera un bouton pour configurer l'AMF. Vous devrez le faire après la période de grâce. Cliquez sur "Configurer maintenant".
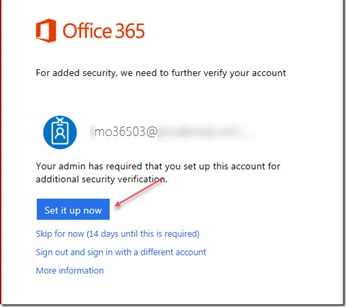
b) Choisir une méthode
Sur le premier écran, ajoutez une ou plusieurs méthodes d'authentification :
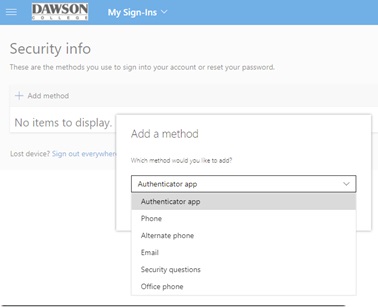
- Une application d'authentification que vous installez sur votre smartphone. Nous recommandons cette méthode, ainsi que l'application Microsoft Authenticator, car elle offre une expérience plus transparente et ne nécessite pas la saisie d'un code. Visitez l'Apple App Store ou le Google Play Store pour l'installer sur votre appareil.
- Un plugin d'authentification pour votre navigateur, tel que https://authenticator.cc/. Installez d'abord le plugin, puis choisissez la méthode Authenticator app et sélectionnez I want to use a different authenticator app.
- Un téléphone (avec messagerie vocale ou textuelle)
- Un jeton matériel que vous pouvez demander au Soutien informatique (uniquement pour les employé·es).

Ne choisissez pas Email et Security, car ce ne sont pas des méthodes d'authentification MFA, elles ne fonctionnent qu'avec la réinitialisation du mot de passe.
c) Configurer la méthode
Suivez les écrans suivants pour configurer la méthode que vous avez sélectionnée. Pour l'application Authenticator, vous serez invité à scanner le code QR et à tester le flux de notifications push. Pour en savoir plus, voir ce guide.
d) Choisir la méthode préférée (facultatif)
Si votre méthode préférée n'est pas sélectionnée, vous pouvez cliquer sur "Changer".
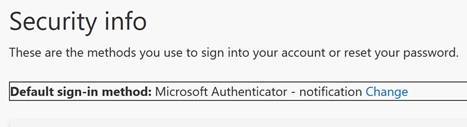
Utilisation
La ou les méthodes que vous avez configurées ci-dessus vous seront demandées lorsque vous accéderez pour la première fois à vos applications en dehors du réseau Dawson. L'application et l'appareil devraient alors être fiables pendant trente jours (c'est-à-dire qu'on ne vous le demandera plus).
Si vous avez défini plusieurs méthodes, mais que vous n'avez pas choisi celle que vous préférez, il vous sera demandé de choisir :
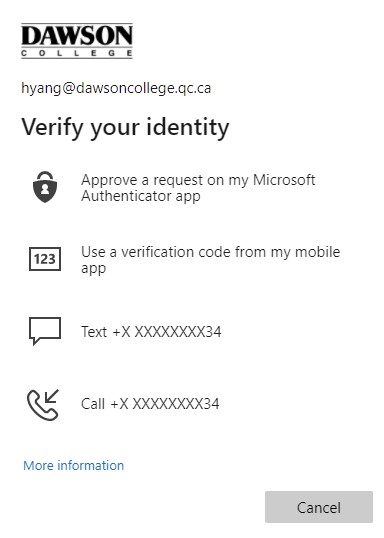
a) Microsoft Authenticator
Sur l'application à laquelle vous essayez d'accéder, vous verrez ceci :
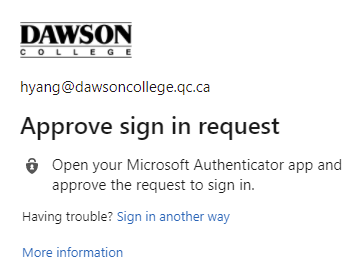
Vous recevrez la notification suivante sur votre téléphone :
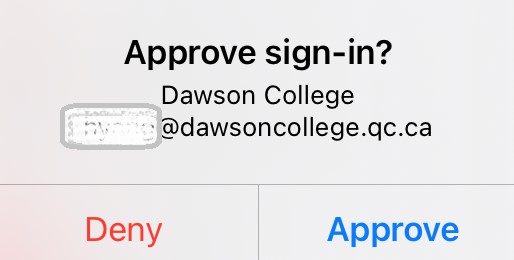
N'approuvez jamais une connexion si vous n'êtes pas sûr de l'avoir déclenchée.
b) Jeton matériel ou autre authentificateur
Dans ce cas, il vous sera demandé un code de mot de passe à usage unique (OTP) ou un code PIN.
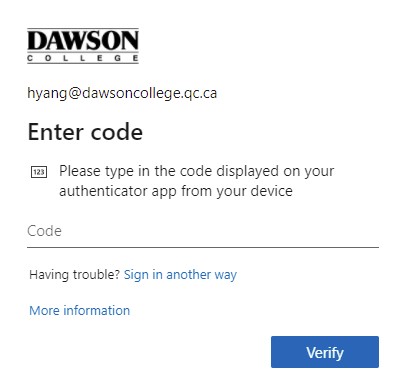
Saisissez le code tel qu'il apparaît sur votre jeton matériel ou votre authentificateur.
Besoin d'aide ?
Si vous avez besoin d'aide, veuillez contacter le Soutien informatique : itsupport@dawsoncollege.qc.ca ou poste 4357 (HELP).
Ressources complémentaires :
De Microsoft, voir cette vidéo de formation ou cette documentation.