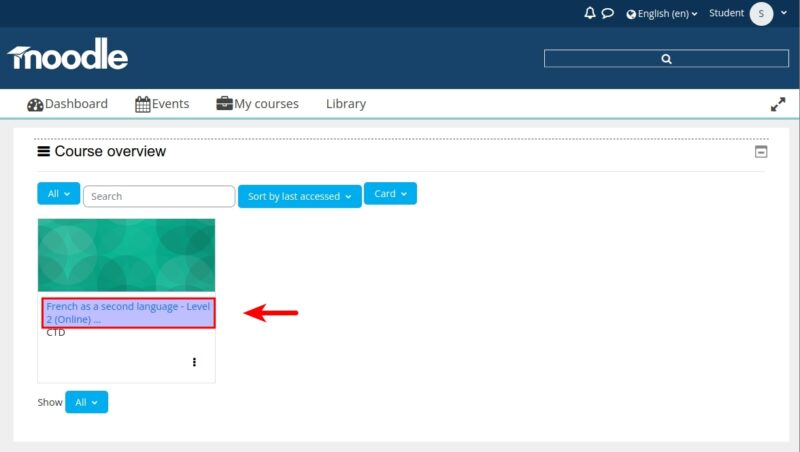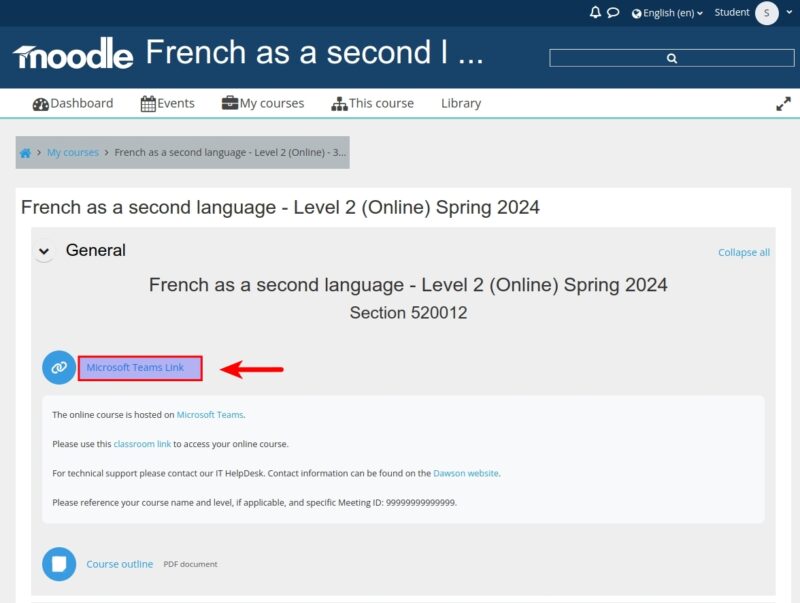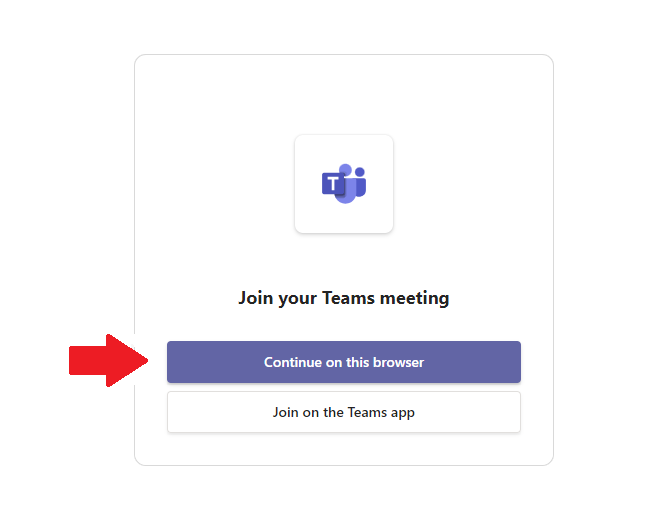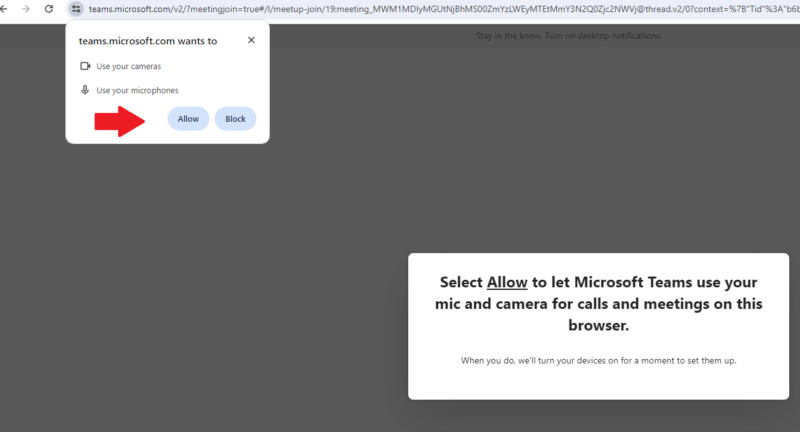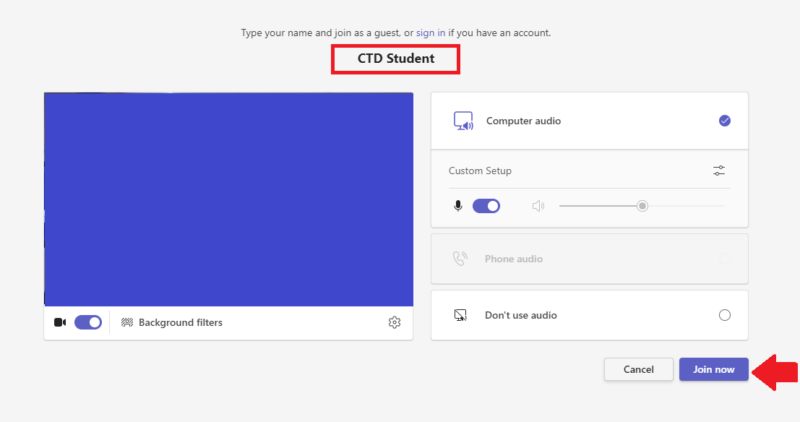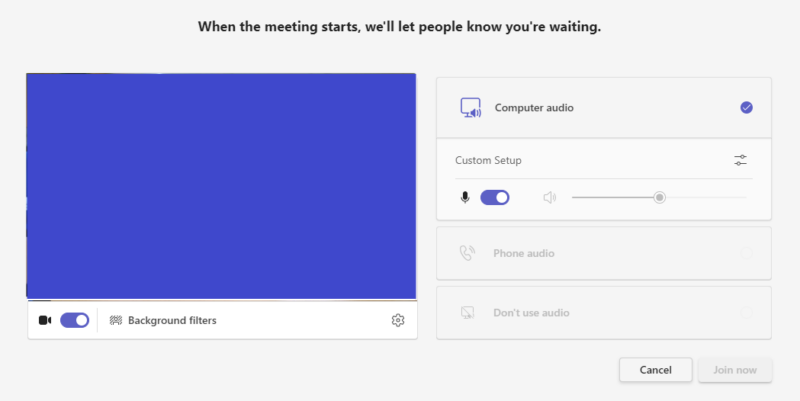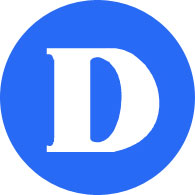Comment rejoindre votre cours en ligne : CTD (non crédité)
Ces instructions s'adressent aux étudiants en DTC (non crédités).
Si vous êtes un employé de Dawson inscrit à un cours du CTD, votre nom d'utilisateur/mot de passe d'employé n' est PAS associé au cours et ne doit pas être utilisé. Vous devez vous connecter avec les informations d'identification de l'étudiant fournies.
Étape 1 - Connaître les identifiants de connexion de l'étudiant
Les étudiants inscrits à des cours en ligne reçoivent un courriel de confirmation du département CTD environ 24 heures avant le début du cours.
L'e-mail provient de ctd@dawsoncollege.qc.ca et a pour objet "Welcome to CTD's Non-Credit Courses".
Vous trouverez en pièce jointe un fichier PDF contenant vos informations de connexion.
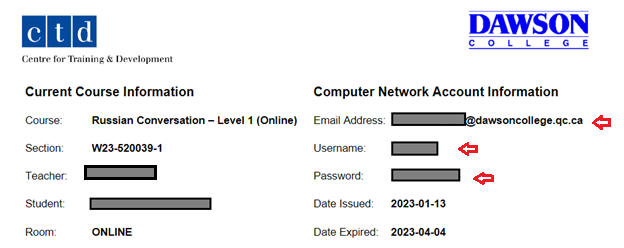
Si vous n'avez pas reçu l'e-mail le jour du cours ou si vous souhaitez que le CTD vous le renvoie, veuillez contacter le bureau du CTD.
Avant de contacter le bureau du CTD, veuillez vérifier votre dossier spam/junk car il se peut que l'e-mail s'y retrouve.
Étape 2 - Activer l'AUTHENTICATION MULTIFAISCEUR pour accéder à Office 365
Dawson utilise l'authentification à facteurs multiples (MFA) pour améliorer la sécurité lors de la connexion à Office 365.
Pour faciliter le processus d'authentification, nous vous suggérons d'utiliser la méthode du message texte (SMS ).
Utilisation de messages texte (SMS) pour l'AMF
Ouvrez un navigateur (utilisez Microsoft Edge, Chrome ou Firefox. N' UTILISEZ PAS Safari).
Allez sur https://login.microsoftonline.com/ et connectez-vous avec votre adresse électronique Dawson et votre mot de passe. Si vous ne connaissez pas vos identifiants de connexion, veuillez revenir à l'étape 1.
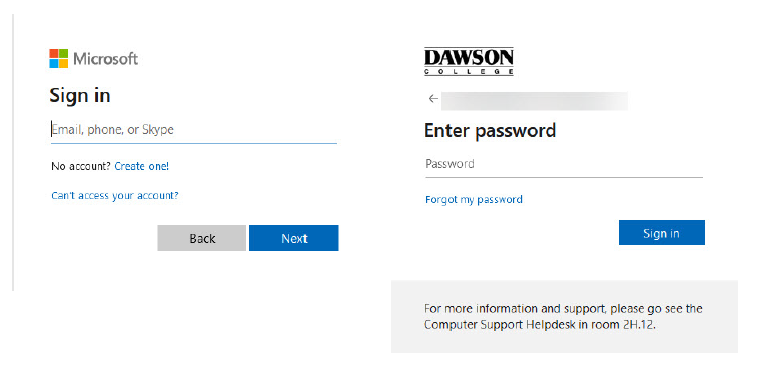
Cliquez sur "Suivant"
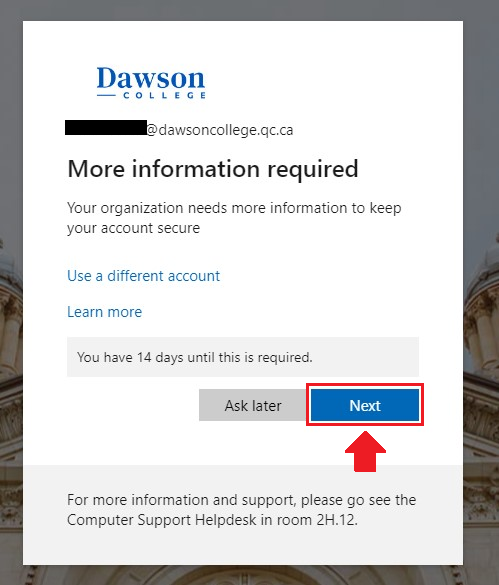
Vous serez invité à utiliser une méthode d'authentification. Cliquez sur "I want to setup a different method" comme indiqué ci-dessous :
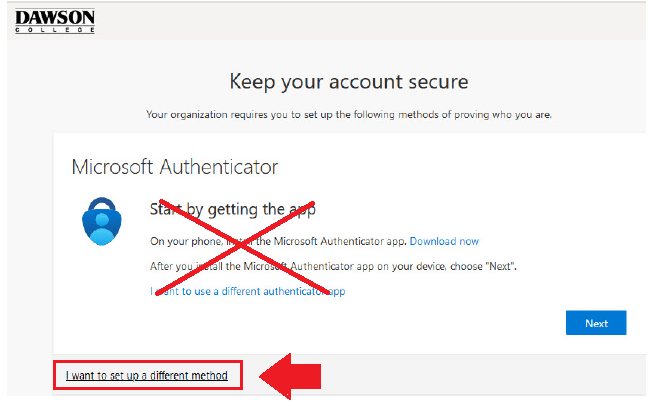
En cliquant sur le lien, vous verrez une fenêtre pop-up avec 2 options : Téléphone et Authenticator App. Choisissez Téléphone et confirmez.
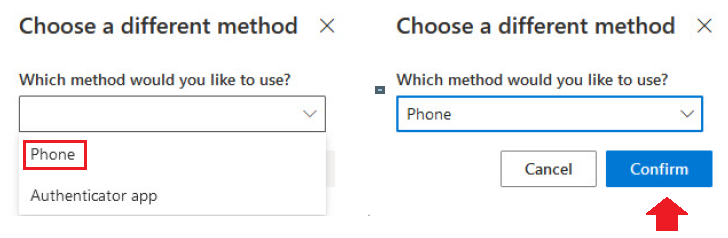
Vous devrez fournir votre numéro de téléphone portable et sélectionner "Envoyez-moi un code par SMS" pour recevoir le code d'authentification par message texte.
** Si vous avez un téléphone fixe plutôt qu'un téléphone portable, sélectionnez l'option "Appelez-moi". Vous recevrez un appel automatique du service de vérification de connexion de Microsoft vous demandant de confirmer votre connexion en appuyant sur la touche '#' **.
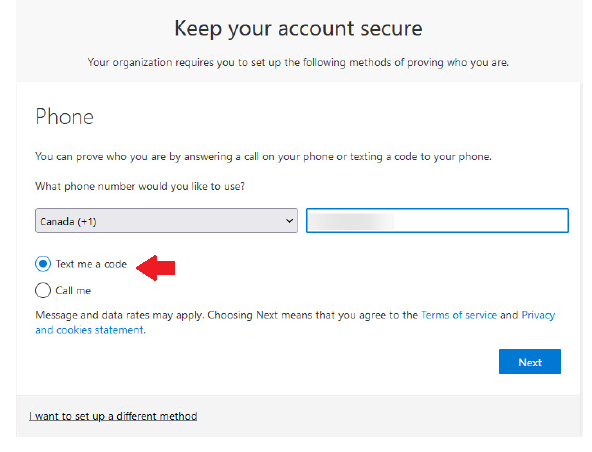
Nous avons sélectionné "Envoyez-moi un code par SMS". Sur l'écran suivant, vous devrez taper le code reçu par SMS.
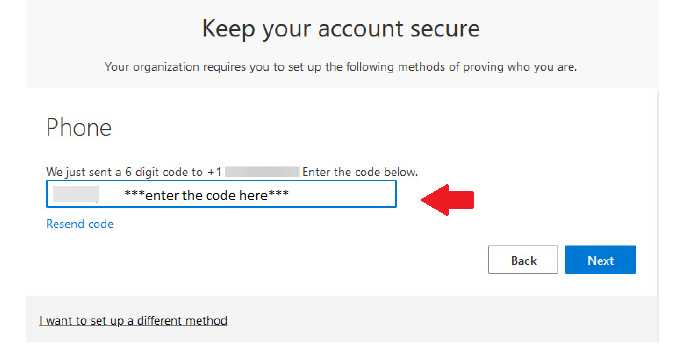
Après avoir saisi le code, votre téléphone est enregistré avec succès.
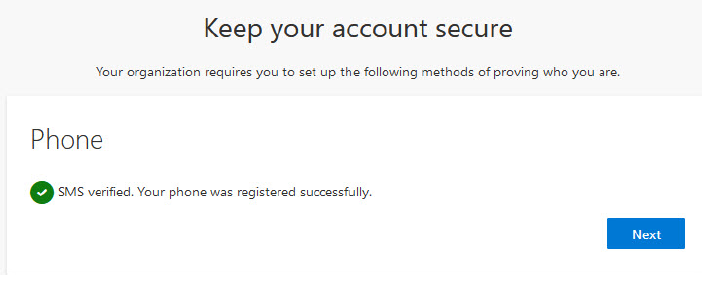
Il ne vous reste plus qu'à cliquer sur Terminé pour passer à Office 365 :
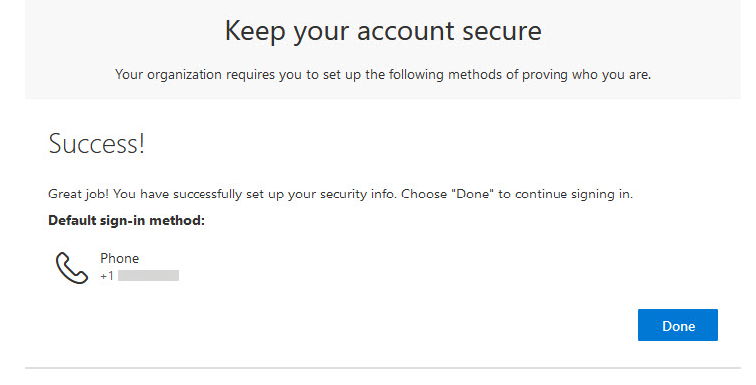
Autres méthodes d'authentification
Si vous préférez utiliser un autre type de méthode d'authentification (Microsoft Authenticator app ou Browser Authenticator), veuillez suivre le lien ci-dessous et consulter la vidéo ou le fichier pdf sous "Student-Instructions".
Étape 3 - Accédez à votre lien Équipes via Moodle
Dans le même navigateur web qu'à l'étape 2, ouvrez un nouvel onglet et allez sur https://moodle.dawsoncollege.qc.ca.
Cliquez sur le bouton Office 365 et connectez-vous avec votre adresse e-mail Dawson.
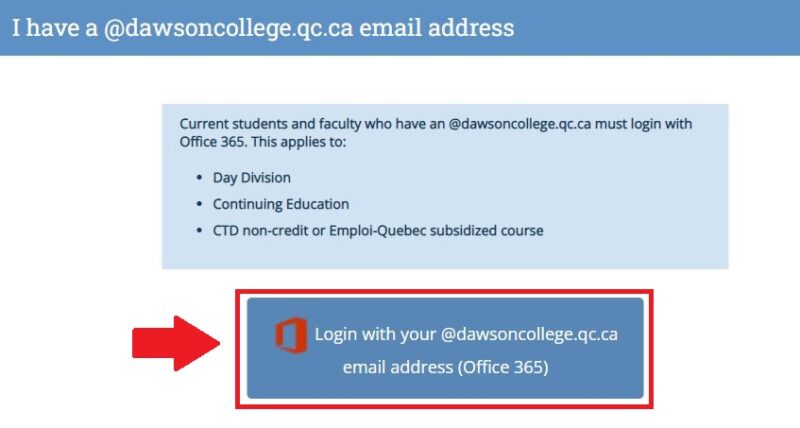
Si vous n'êtes pas sur la page d'aperçu des cours, allez dans le menu Mes cours et sélectionnez votre cours.
Dans la première section de la page du cours, trouvez le lien Microsoft Teams Link et cliquez dessus.
Sélectionnez Continuer sur ce navigateur.
Si vous y êtes invité, cliquez sur Autoriser pour permettre à Microsoft Teams d'utiliser votre microphone et votre caméra.
Cliquez sur Join Now.
Attendez que votre professeur vous ajoute à la classe depuis le hall d'entrée des équipes.
Étape 4 - Installation de VMWare Horizon (uniquement pour les cours de technologie en ligne)
VMware Horizon
Le client VMWare Horizon est utilisé pour ouvrir une session de bureau sur l'un des laboratoires informatiques du collège, ce qui signifie que vous aurez accès à une machine Windows à distance avec toutes les applications et fonctionnalités requises pour votre cours. Les cours de technologie en ligne du CTD comme Adobe, Autocad, Solidworks, Excel, etc. se connecteront avec VMware.
Installation du client VMware Horizon
Ouvrez un navigateur web et allez sur https://viewsec.dawsoncollege.qc.ca
Cliquez sur "Cliquez ici pour télécharger le client VMware horizon". L'accès HTML est actuellement désactivé.
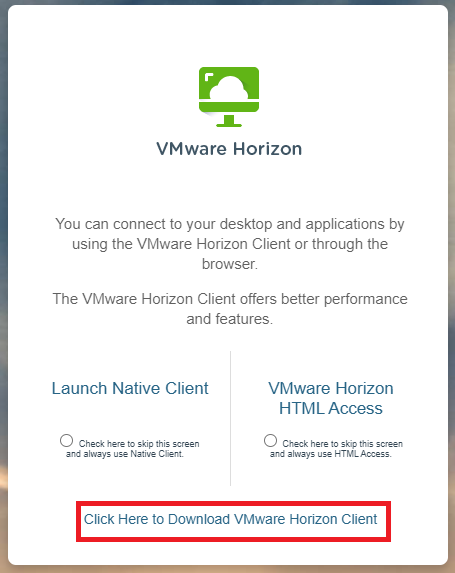
Téléchargez le bon client de VMware. Pour les utilisateurs d'appareils mobiles, il peut être trouvé dans l'Appstore respectif en recherchant "VMware Horizon Client"
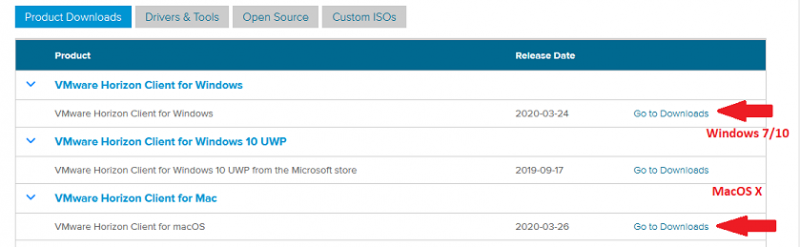
Installer le client une fois le téléchargement terminé
Connexion à VMware Horizon
Lancer le client VMware Horizon
La première fois que vous lancez le client, vous devez ajouter un serveur auquel vous connecter. Si vous l'avez déjà fait, sautez cette partie et double-cliquez sur votre serveur existant.
Cliquez sur "Ajouter un serveur"
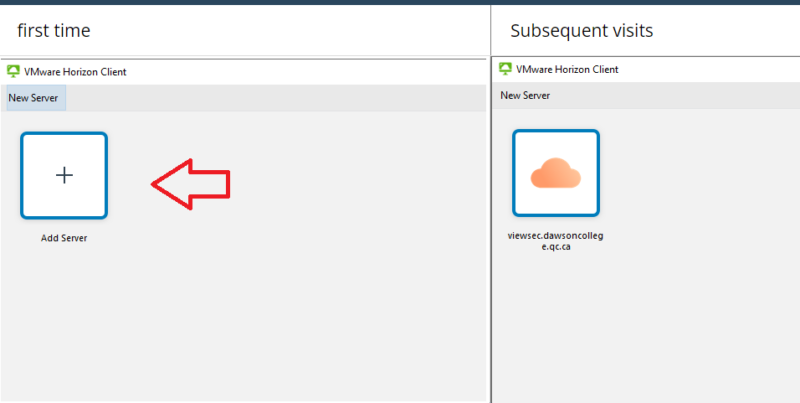
Entrez "viewsec.dawsoncollege.qc.ca" et cliquez sur connexion :
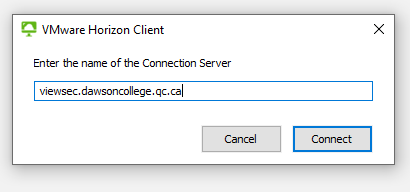
Connectez-vous avec votre adresse électronique Dawson et votre mot de passe :
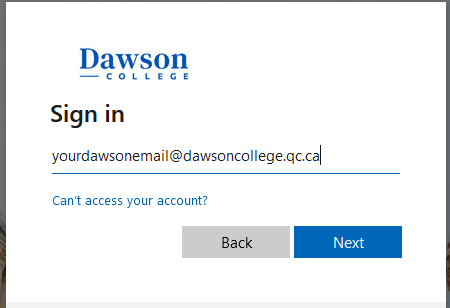
Choisissez le laboratoire auquel vous souhaitez accéder.
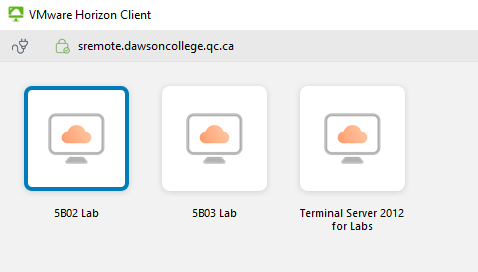
Support technique pour les étudiants inscrits
Pour obtenir une assistance technique, veuillez contacter le Soutien informatique