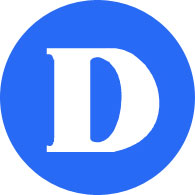Nouvelles mesures de sécurité pour Zoom, partie 2
A partir du lundi 6 avril, vous devrez vous authentifier pour accéder à vos cours Zoom en utilisant le "SSO", c'est-à-dire votre adresse email Dawson Office 365 et votre mot de passe. Si vous n'êtes pas sûr de votre adresse e-mail et de votre mot de passe Office 365, veuillez vous référer au document précédent envoyé le 3 avril et intitulé "Nouvelles mesures de sécurité pour Zoom - Partie 1".
Veuillez suivre les étapes ci-dessous dès que possible afin de vous assurer que vous serez prêt pour vos cours en ligne.
1) Avoir installé l'application Zoom
Installez l'application Zoom appropriée, si ce n'est pas déjà fait.
- Client de bureau Zoom sur Windows ou Mac OS
- Application mobile Zoom sur iOS ou Android (disponible sur Apple App Store et Google Play)
2) Se déconnecter d'un ancien compte Zoom
Si vous avez déjà utilisé Zoom avec un autre compte, veuillez vous déconnecter (l'application se souvient du dernier compte utilisé).
Sur un ordinateur : Windows ou Mac
- Ouvrir le client Zoom
- Cliquez sur votre photo de profil dans le coin supérieur droit.
- Cliquez sur Déconnexion
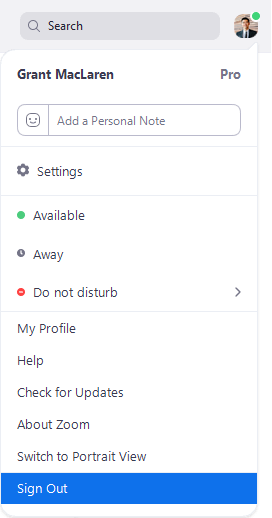
Sur un téléphone : Android ou iPhone
- Ouvrir le client Zoom
- Appuyez sur Paramètres

- Appuyez sur votre nom
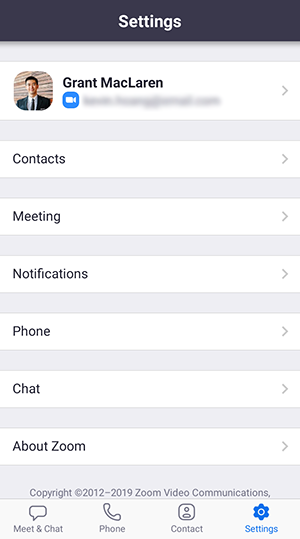
- Robinet S'inscrirepuis appuyez sur Oui pour confirmer
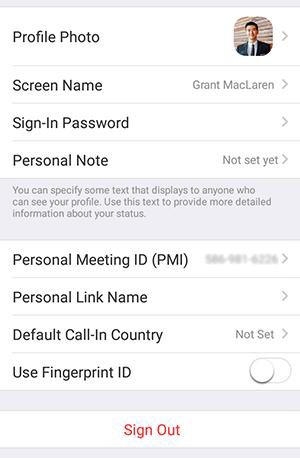
3) Se connecter avec SSO
Sur un ordinateur : Zoom Desktop Client pour Windows ou Mac
-
- Cliquez sur Se connecter avec SSO
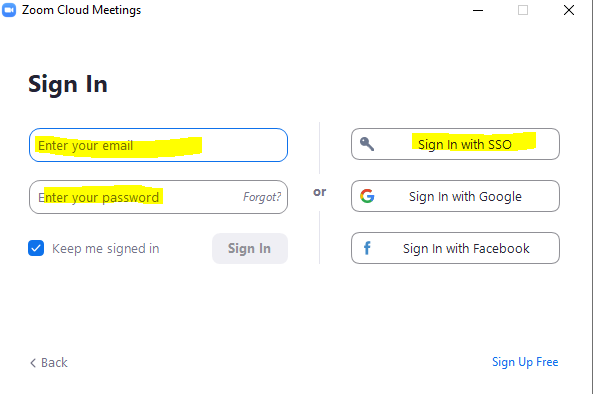
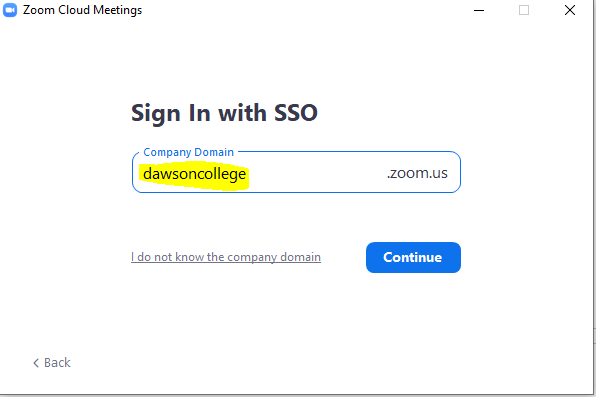
- Il vous sera demandé de saisir le domaine du Collège - - - - - - - - - - - - - - - - - - -. dawsoncollege - et vous serez redirigé vers la page de connexion du Collège, où vous devrez saisir votre adresse électronique et votre mot de passe réseau.
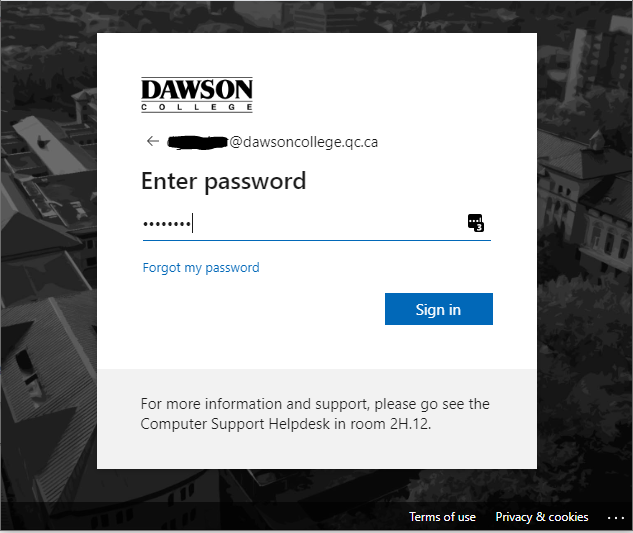
- Cliquez sur Se connecter avec SSO
Sur un téléphone : Zoom Mobile App pour Android ou iPhone
- Robinet SSO
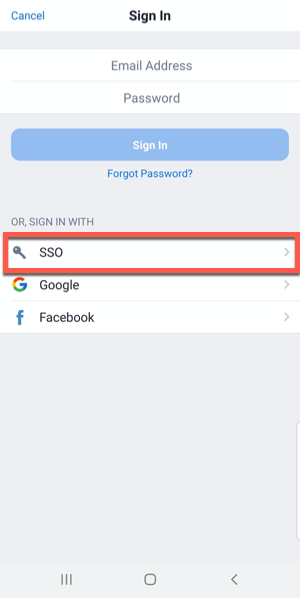
- Entrer dawsoncollege
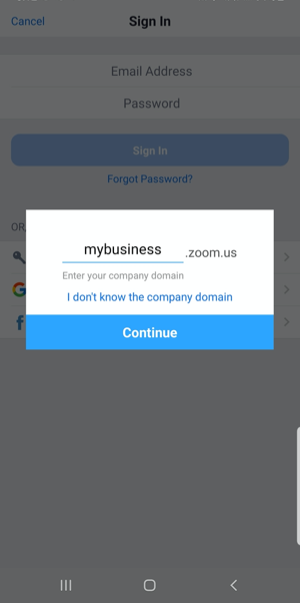
- Appuyez sur Continuer.
Vous serez redirigé vers la page de connexion de l'établissement.
Après avoir ouvert une session, vous serez redirigé vers l'application Zoom Mobile.
Sur un ordinateur via un navigateur web
Si la connexion SSO n'a pas fonctionné à partir de l'application mobile ou de bureau, essayez de vous connecter à partir de votre navigateur.
- Naviguez vers https://dawsoncollege.zoom.us
- Cliquez sur Connexion. Vous serez redirigé vers la page de connexion du collège. Après avoir ouvert une session, vous serez redirigé vers le portail web Zoom.
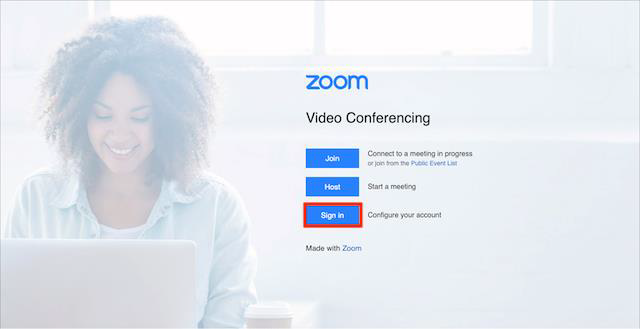
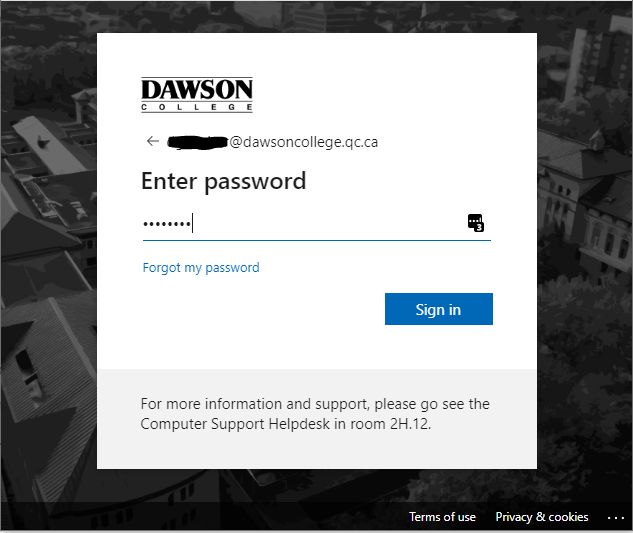
4) Dépannage
Si vous rencontrez des difficultés avec ces étapes, envoyez un courriel à helpdesk@dawsoncollege.qc.ca, à partir de votre adresse électronique Office 365, et quelqu'un vous aidera.
Une assistance par chat en direct sera disponible cette semaine pour les problèmes de connectivité de Zoom, de 8h à 20h du lundi au vendredi. Pour y accéder, rendez-vous sur le portail Omnixvox MyDawson > Computer Helpdesk > Live Zoom Classroom Support Chat.
Si tout le reste échoue, envoyez un MIO à votre professeur pour l'informer que vous n'avez pas pu vous authentifier avec SSO.